Table of Contents
There are situations when your browser window crashes. Your browser windows shut down unexpectedly. The error may interrupt your work, and you will not get a chance to save your open task. It will be difficult to recall all the available websites again and restart the job if you do not know how to reopen the closed windows. It is very valuable to know how to reopen closed window.
It is common to panic in such a situation. You should be calm and relax when a problem occurs. Think wisely when any error you face on the computer screen. There several ways you can get your work back without needing the technical skill.
How to reopen closed window chrome?
Method 1
Here is the simple step by step guide to open the closed tabs in your Google Chrome Browser. Follow the given instruction to reopen all the tabs one by one.
- Open the Chrome browser, then right-click on the Chrome bar window. After that, click the reopen closed tab presented in the drop-down window. You can also follow the shortcut keys below.
- Hold the Ctrl + Shift + T. Also, you can find the recently closed pages using the below method.
- Right-click on your Chrome Icon on your taskbar. In the open window, you will find the recently closed pages. When you click on the shown page, it will open the window in a new tab. This way, you can get all your recently closed pages back in action.
If you have closed your Chrome window mistakenly and now you do not know how to get all the pages back as earlier, then the above tricks work for repining all recently viewed pages.
You can even try to open it using recent history. All the pages will be available with the exact time the page was browsed. So you can comfortably open them in sequence and continue your work.
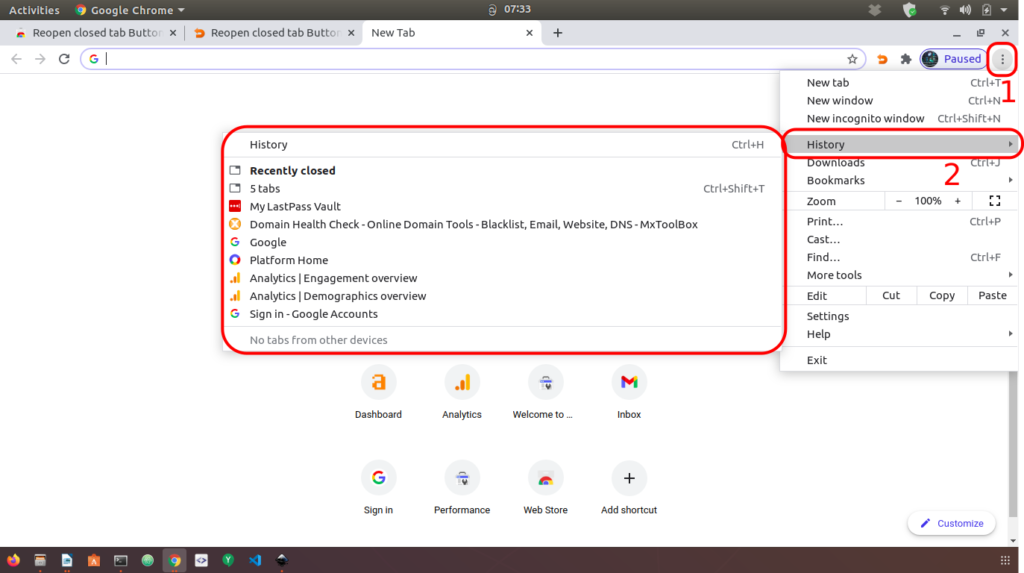
Method 2
The given procedure is another way to manage your chrome tabs and reopen the closed windows when your browser closed down. Reopening the tab is easy. Then, go to the setting section. Open Chrome and click on the three vertical circles in the top right side corner. Then click setting.
Now you will be on the setting page. On the left-hand sidebar, there will be various options given to customize your Chrome browser experience. Click On the startup feature. It will be the last tab on the left bar. The tab will direct you to the new page, where there are few options given to you to choose from. Select the option ‘Continue where I left off.’
Once you select the chrome setting, it will follow your instruction, and next time, you open the Chrome browser. It will open the tabs that were open in your browser before closing the window. It will remember your previous history.
The setting will save you time while working on the web. Your Browser saves all your pages automatically in the background. So when you come back to Chrome, the pages will be already active, and you no need to type them in the browser or surf the web to get these pages involved in the window.
How to reopen closed window chrome using an extension?
You all know that google chrome extensions are very popular now to get the ease of your work. So we would focus on an extension to reopen closed windows on chrome. It is really simple. You can read our article on how to manage chrome extensions if you are not aware of how to install chrome extensions.
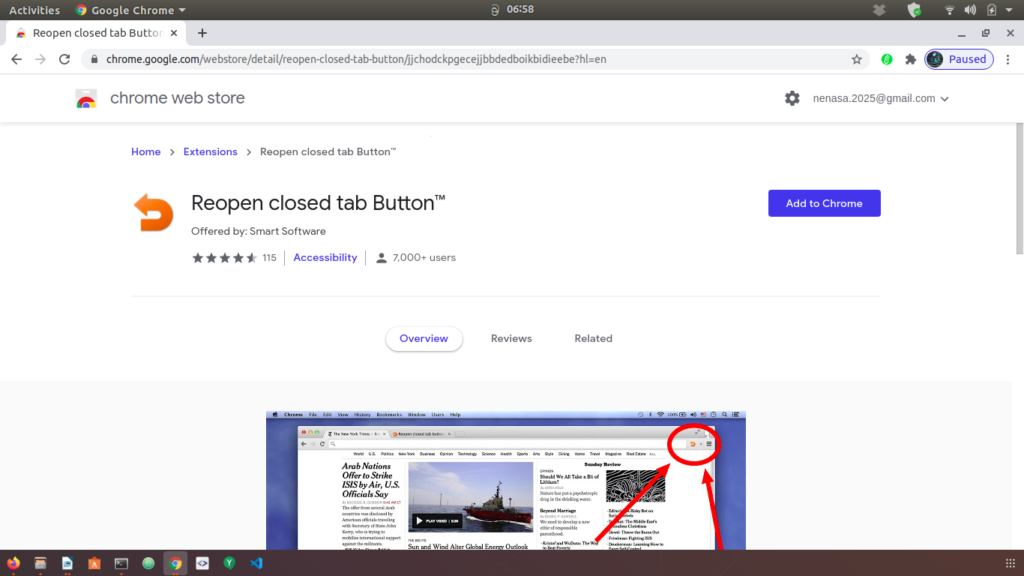
It is Reopen closed tab Button™ offered by Smart Software. It provides a one-click “Reopen closed tab” with sessions. This is the same functionality that you find in the Chrome menu. The best thing about extension is this works with minimal permissions. The extension supports Google chrome versions above 37.
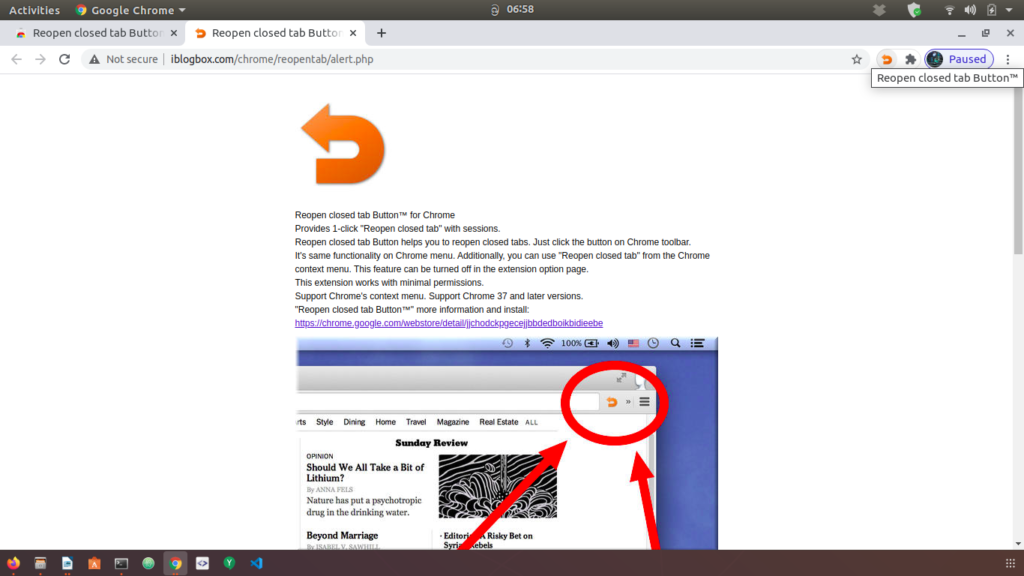
Reopen features in the web Browser
Today all the popular browsers provide session recording features. The browser saves your opened tab in the background. You can open them without needing to remember when any unforeseen event occurs or encounter an error while working on the web.
The restored tab options are located on the web browser, allowing the users to reach the recently closed pages. The feature enables you to work seamlessly without worrying about more windows to open at the same time. You can close the windows once one task is complete. If you want to go back to those pages again, you can use the restore option to visit the recently closed pages.
In the primary web browser, the option is available when you right-click on the browser window. It will open the drop-down menu where you will locate the reopen recent tab option. The action to reopen the tab will instantly open the page in the new tab, and you will have the page back in the open window. Now you will have a clear idea on how to reopen the closed window.
Conclusion
Now, as you learn how to reopen the close tab, you can comfortably work on the window. Do not worry about the open tab or any errors. Your work is saved in the system. You can go back to where you have started and get your job done without remembering every page you visit.
It would have become difficult to operate web browsers without having such features. The simple feature saves a fair amount of time for the users. Amazingly the feature has helped many to protect their work and business loss. Next time when you encounter a similar problem, do not refer to the given solution.
If you want to read more articles on Google Chrome, You can refer here.

