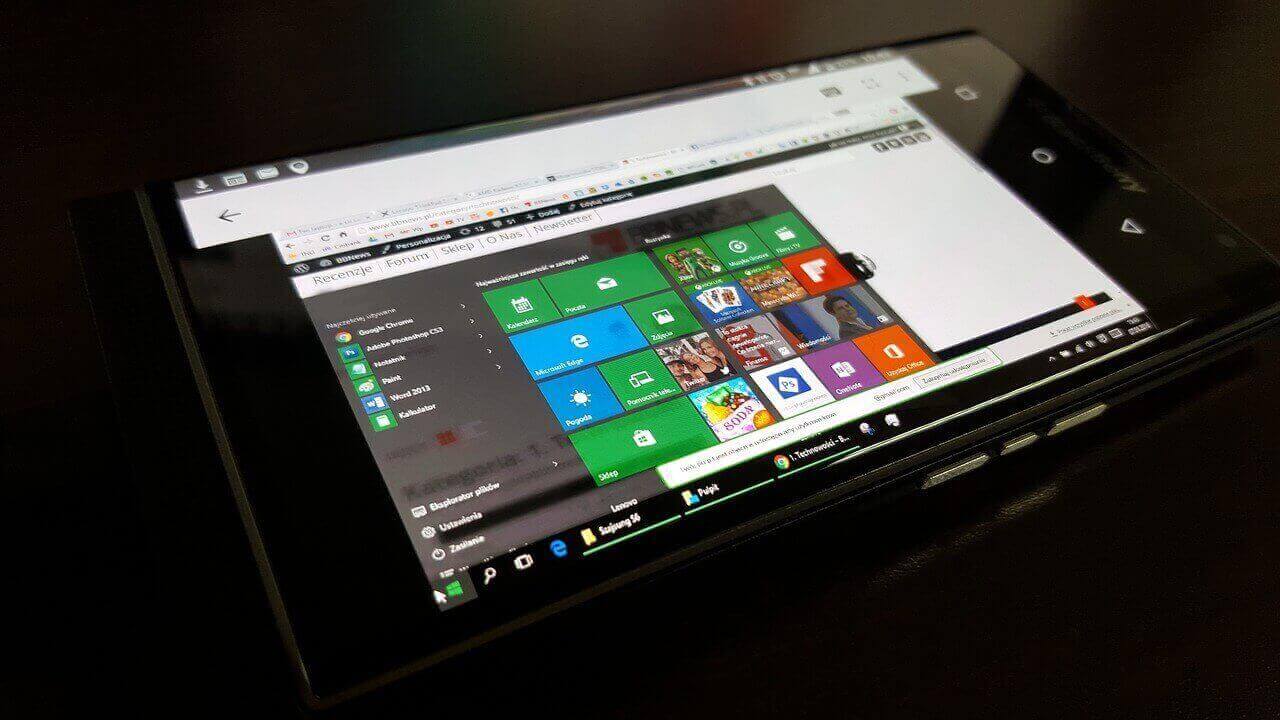Table of Contents
Let us start by saying that Windows 10 taskbar not working is not a problem that you need to worry about. It’s a common error most Windows users face. When this happens, you will notice the taskbar not respond to your commands; even you won’t be able to move the cursor over your taskbar. Don’t pull your hair out; this is nothing but a minor issue that you can fix in simple methods; it’s as simple as ABC.
How to Fix Windows 10 Taskbar Not Working?
Quit and restart the Windows Explorer using Task Manager
Task manager is the go-to option for various kinds of Windows issues, and the same can be done in this situation as well. Also, this is the easiest fix for the Windows 10 taskbar not working issue. Here is how you do it.
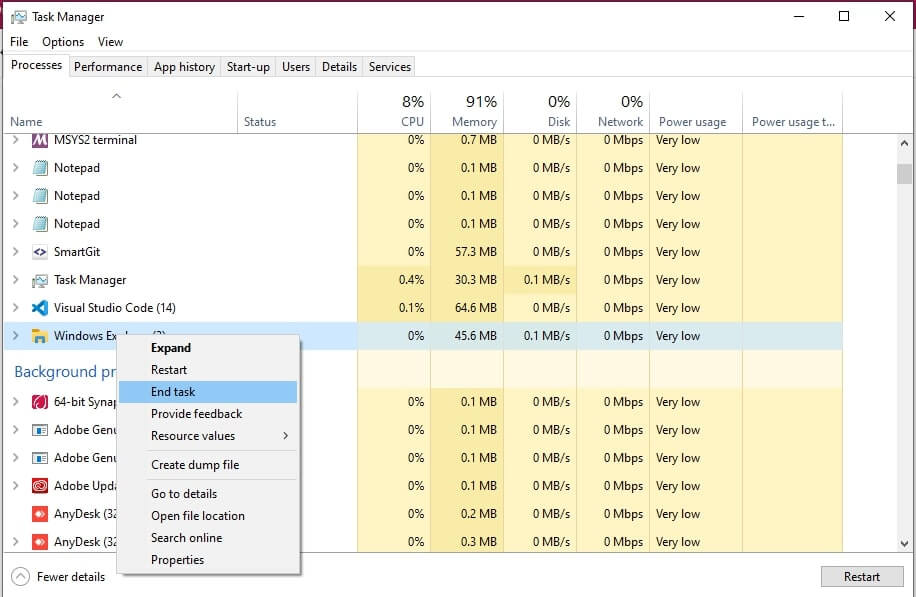
Press Ctrl + Shift + Esc to open the task manager. Then click on the “More Details” button right at the bottom of the task manager window if you don’t see the Windows Explorer on the Processes tab. Now click on Windows Explorer and right-click to restart. Right after you click on the restart, you will see the taskbar disappear from the desktop screen. It looks a little bit intimidating when this occurs, but there is nothing to worry about. It may take one minute or so but will return to the normal state.
Now, check whether the taskbar properly functions or not. In most cases, it should start working after this step; if it doesn’t, let’s move onto the next method.
Restart your PC
It’s like mom’s love; you always get answers to your problems. Close all the active windows on your PC and go for a reboot. Frankly speaking, this error usually gets fixed after a restart, and you can expect the same thing is happening in your case, hopefully. If not, now it’s time to focus on advanced sorts of methods.
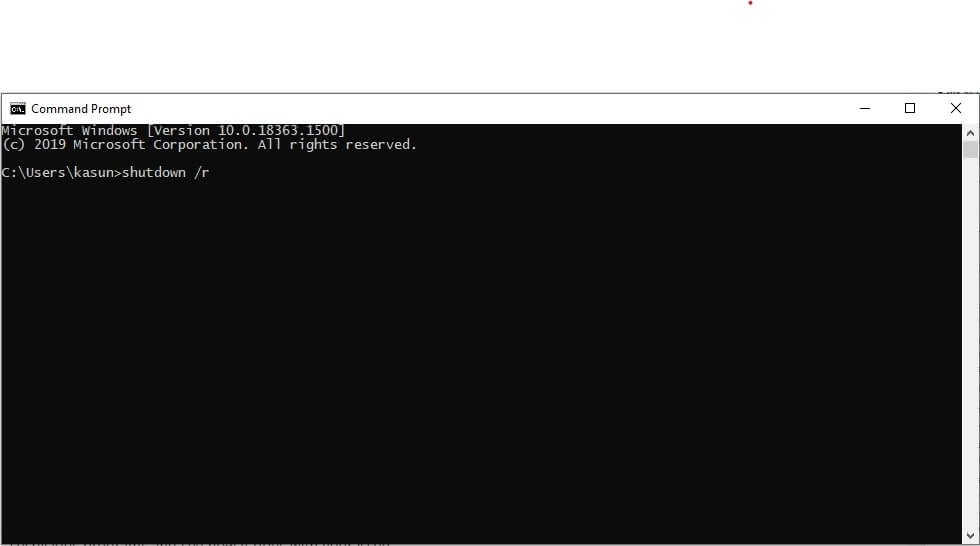
Check on the startup programs
Another reason for Windows 10 taskbar not the working problem could be the startup programs of your computer. There is a possibility of certain apps causing issues to the taskbar to malfunctions, and you can test this by removing the applications from the startup launch.
Go to settings > Apps > startup, and you will see the list of programs that spontaneously starts when you switch on the PC. On the right side, against the name of each application, there is a blue slider. Disable the suspicious programs and see how it goes with your issue.
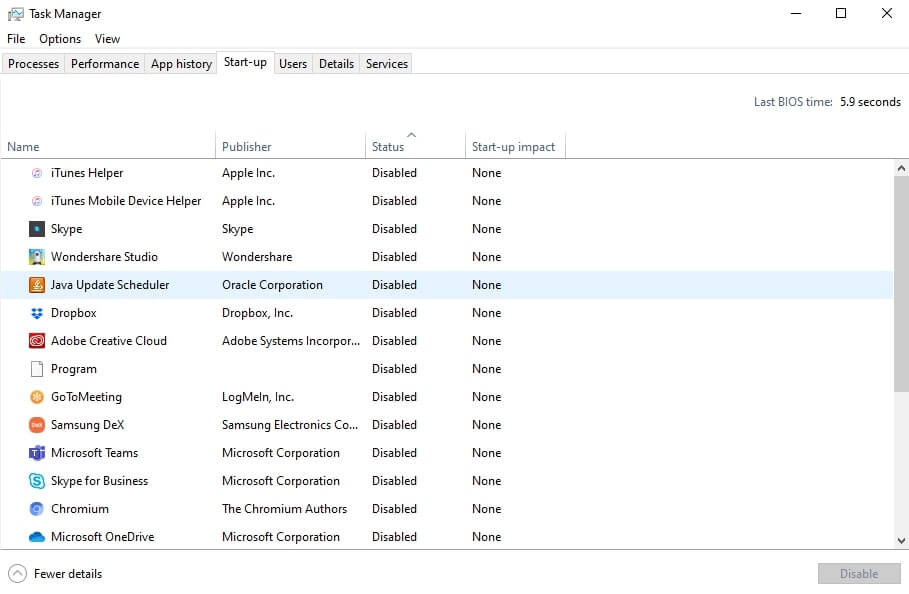
Check for the driver updates
Outdated display drivers also can be the culprit for the muddle. So, it would be worth a try to update them to see whether the solution lies there. In addition, please check on the Windows updates as well. Go to Settings > Update and Security > Windows update. Sometimes, this is all you have to do to overcome this annoying situation.
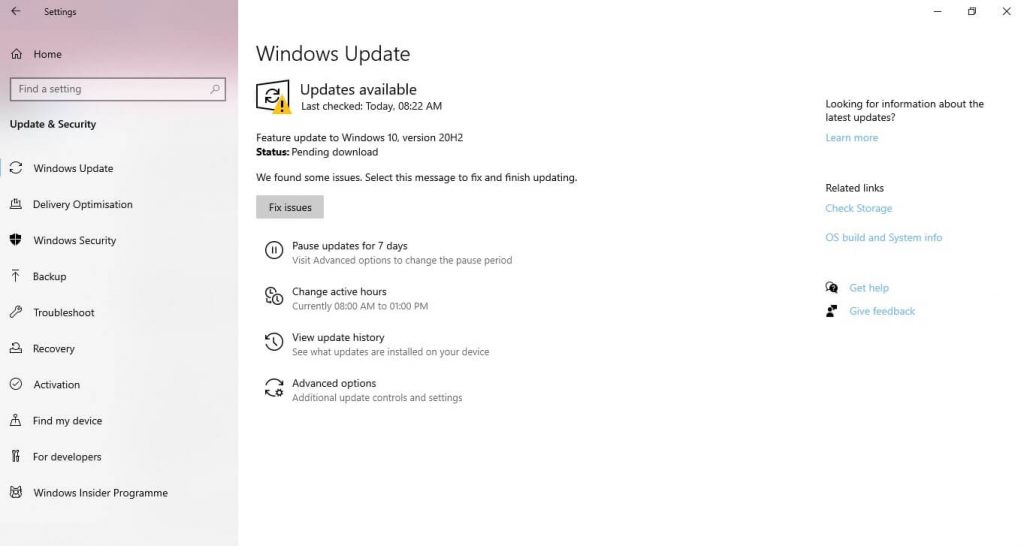
Try a different user account
Unexpected and unintentional actions can impact the core functions of the Windows 10 system. The issue that you are currently facing could be a result of such action. You can verify it by using another account on your PC. It will let you realize what the erroneous action was, and you can rectify it accordingly. Most Windows users have only one user account attached to their computers, and if you also fall into that bracket, here is how you create a new account.
Visit Settings > Accounts > Family & other users > Add someone else to this PC. After you create a new user account, click on the Windows button and log out from the existing user account. Now, log into the newly created account and see whether it works.
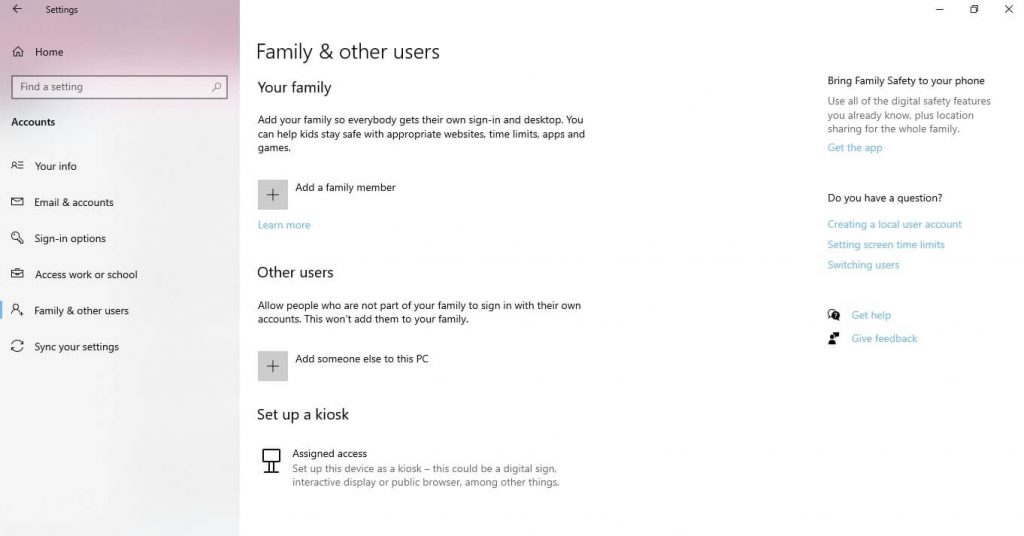
Apply a previous Windows update
This may sound a bit bizarre for most; because Windows updates usually are the solution for loads of minor errors, and they are not bound to work oppositely and cause new issues. That said, new Windows updates sometimes do create problems with existing functions and features, including the taskbar. Applying the previous version of Windows isn’t the hardest. If you want to try this out, here is how you do it.
Go to Settings > Update & security > Recovery > Get started > go back to the previous version of Windows 10. From there onwards, follow the easy instructions to complete the job. Click on the taskbar and check the condition of the error. Hopefully, your issue should be resolved by now.
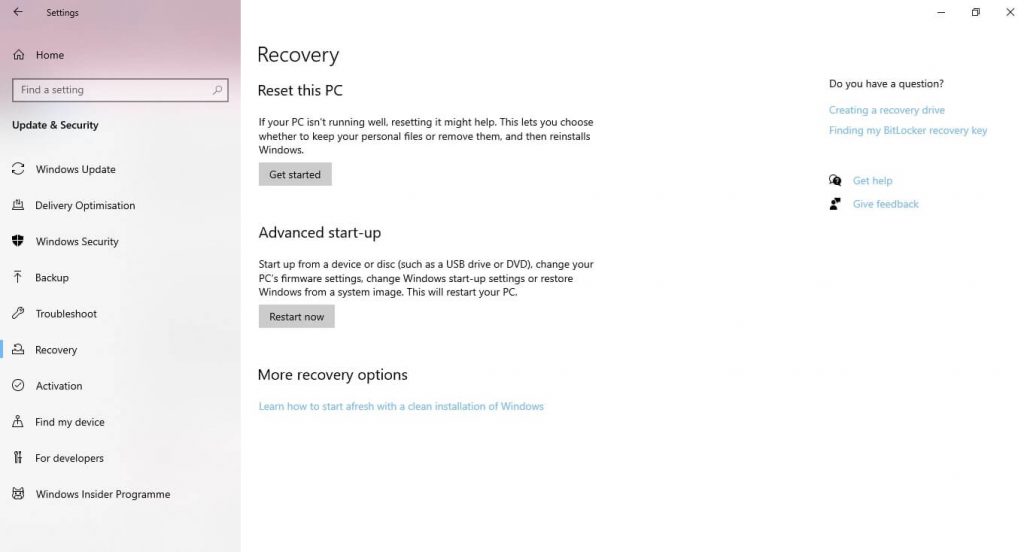
Conclusion
As we stated at the very beginning, Windows 10 taskbar not working is not a colossal issue. By now, your issue should be done and dusted with it. If it still continues to bother you (which has little to no chance, actually), comment below; we will help you. Cheers!
Read More
What is the spooler subsystem app?