Table of Contents
Modern browsers are occupied with the time-saving features that users should use while using them. Form auto-fill facility is among the wide range of services you enjoy with the Chrome browser.
The auto-fill allows you to fill the pre-store information in the form, making the registration process easy. Your user name, email id, address, phone number, and password is saved in the browser.
The information automatically triggers when it sees the form on the website. Form fields are filled with the required details. You can verify the information and click the submit button to register to the website.
The simple process enables users to save time while browsing the web. Therefore, many users seek the import password to Chrome on the web to make their surfing easy.
The following step by step guide will allow you to import your browser’s password and start using your login details in the auto-fill options.
Google Chrome alerts you to import the password details while installing the browser; however, you can do it later if you have missed the setting.
You can comfortably import the password from other web browsers such as Microsoft Internet Explorer and Mozilla Firefox.

How to import passwords into Chrome?
- First, go to page chrome://settings/importData by putting this path in the Chrome address bar. It will open the import bookmarks and setting menu section.
- Then select Mozilla Firefox or the Microsoft Internet Explorer as per your choice. Remember, the Google Chrome browser will collect the passwords for the browser where it is already stored. If there is no data in other browsers, Google Chrome will not find any information, and as there is no data to add to your Chrome it will remain the same without importing.
- Ensure that you have chosen the “saved passwords” option while importing the data. This will instruct the browser to import the saved password from another browser and use it.
- Then, click the import button to initiate the process and start importing the data. The data will be imported without needing any manual operation. Wait for a few minutes, and all the data will be added to your Chrome browser
Similarly, you can repeat the process to collect the password from the other browsers as well. The import process is the same. So, it will add the data to chrome without needing much effort.
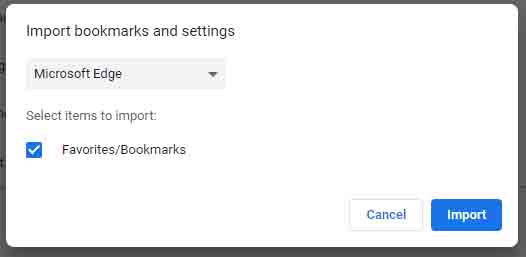
Import passwords from Chrome to Firefox
There will be a time when you want to sift your web surfing from Chrome to Firefox. Google Chrome allows you to transfer the data to other browsers with a simple process.
On the other hand, Firefox has made the process easy. The Quantum feature can import the data such as bookmarks, passwords, history, and cookies from Google Chrome to Firefox with the click of a button.
Method to import from Chrome to Firefox browser
Remember that when you install the Firefox browser on your computer, it will prompt you to ask whether you want to import your password and other browsing data from other browsers such as Chrome or Microsoft Edge.
You can select the option while installing and initiate the import process at that time. However, if you have missed the message, then do not worry. The following manual process will guide you in getting your data back to your browser.
- Go to the Bookmark manager setting. To open the location, click the “Library” icon available on the top right-hand side toolbar. Select “Bookmarks.” Then go to “Show All the Bookmarks.” If you want to open the setting using the shortcut, press the “Ctrl + Shift + B” on your computer, and it will open the page.
- Next, click the “Import” tab and then the “Backup” button. The setting is available in the toolbar section. Choose the “Import Data from Another Browser” and move to the next step.
- Then, you will be asked to choose the browser from where you want to import the data. Choose “Chrome” in the import wizard. Click next to proceed ahead to Firefox Quantum. Remember to close all the Google Chrome browser windows before you initiate the import process. Else, the process will be halted midway, making the import invalid.
- Firefox will prompt you with the message instruction what kind of data you want to import. You can select the browser as per your choice in case of more than one browser or profile. Your data will be chosen from the particular browser and added to Firefox. In case you want to add the information from both browsers, follow the same instruction again, and import the remaining data from another browser.
- Firefox will initiate the import process. It will start importing Google Chrome stored cookies, History, password, and bookmark set in the default mode. You are given the option to uncheck the information that you do not want to import.
- The import process may take a few minutes to complete. Your imported data will be added to the separate folder named “From Chrome.”
Import Passwords from Safari to Chrome
Google Chrome has made the password import easy from the Safari browser.
- Open your Google Chrome browser on the computer.
- Click on the “More” tab. It is available in the top-right-hand corner.
- Now select “Bookmarks” and then click “Import Bookmarks and Settings.” This will take you to the page where all the data is saved.
- Select the browser from which you want to collect the bookmarks, such as Safari. Then hit the import button, and the Chrome browser will initiate the import process. Wait for a few minutes. The time it will take to transfer the data will depend on the size.
- Once you are successfully importing the data from Safari to Chrome, you will now be able to run the auto-fill of your existing user name and password in the browser.
Import passwords from chrome to LastPass
You can quickly import your saved user’s login details and credentials from Google Chrome to the LastPass. The inbuilt Google chrome password management allows the users to manage their store login details.
You can even download them in the CSV format and upload them wherever you want. The Direct fetch facility is also available, so you do not have to go through a manual process.
Here is the step by step guide to import your LastPass Via Chrome
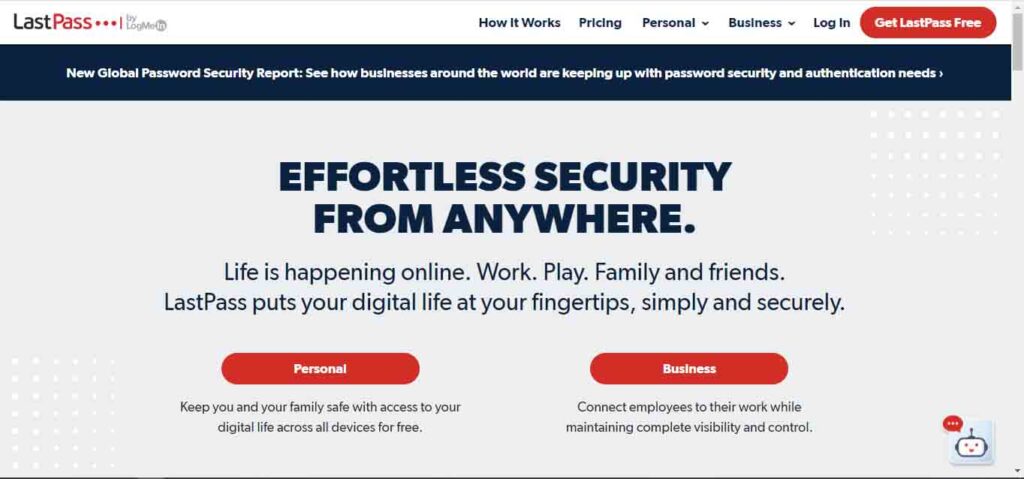
- Go to the Chrome browser. Click the inactive “LastPass” icon available in the toolbar.
- Now, enter your username and master password to login into the “LastPass” account.
- Click the “LastPass Icon” in the web browser toolbar.
- It will take you to the new page. There you will find “Account Options.” Select the given option and go to the “Advanced.” There you will see the “Import” option.
- In the next step, select the Chrome Password Manager.
- You will find a list of all your login credentials marked as selected. Before moving to the import, you can uncheck the certificates you do not want to import into LastPass. Kindly remember that all your predefine data will be imported to your LastPass account if you do not unselect the option.
- Click import, and when the message is prompted, click ok and confirm the import process. Now you have successfully imported the data from Chrome to your LastPass Vault. You will be able to access all your login credentials using the LastPass account.
Import from CSV
1) Enable Password Import Flag in Google Chrome.
It is easy to import the data in the Google Chrome browser using CSV settings. To do that, you have to enable the password import flag in Google Chrome.
Type chrome://flags in the Google Chrome browser tab. Press enter, and it will open the new page.
2) Now type the password import in the search bar option located at the top of the page. You will get the password import browser flag.
3) Now, on the right-hand side corner, you will find a drop-down menu next to password import. Select the Enabled in the drop-down to allow the import process.
4) Next, click the re-launch button to restart the browser to activate the setting. Kindly remember, the settings get update when you continue the window.
5) Once the Chrome window is open, Go to the Chrome Menu and then click Settings.
6) Under the Autofill section, you will find the passwords tab. Click on it to go to the next page.
7) You will see the “Save Password” setting option. On the right side of it, there will be three dots icons. Click on it.
8) Pick the CSV file that you want to import via the file explorer. You can select the CSV file, which has all your credentials and clicks open.
9) Upon successful import, you will find the password imported in your Chrome browser. Kindly note the similar entries will be replaced. The password import using CSV file will stay enabled until you keep the flag setting allowed. If you want, you can turn the setting off.
Read More
What is the spooler subsystem app?

